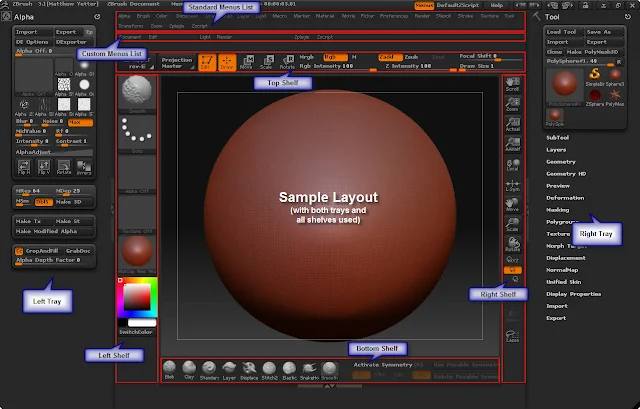
핫키를 설정하면 브러시 변경을 빠르게 수행할 수 있어 조각(sculpting) 작업이 훨씬 직관적이고 효율적으로 진행됩니다. ZBrush에서 핫키를 설정하고 저장하는 방법을 쉽게 정리했습니다.
📌 1. 핫키 설정 방법
🔹 특정 브러시에 핫키 할당하기
- 'B' 키를 눌러 브러시 메뉴를 엽니다.
- 'Ctrl' + 'Alt' 키를 누른 상태에서 원하는 브러시를 클릭합니다.
- 상단 메뉴 아래에 **"원하는 키를 입력하여 커스텀 핫키를 설정하세요"**라는 메시지가 표시됩니다.
- 원하는 키 또는 키 조합을 입력하여 해당 브러시에 핫키를 할당합니다.
📌 2. 핫키 저장 방법 (재시작 후에도 유지하기)
설정한 핫키는 ZBrush를 종료하면 사라지므로 저장이 필요합니다.
- 상단 메뉴에서
Preferences > Hotkeys로 이동 Save버튼을 클릭- ZBrush의 기본 핫키 저장 경로로 이동
- Windows 기본 경로:
C:\Program Files (x86)\Pixologic\ZBrush 4R6\ZStartup\HotKeys\
- Windows 기본 경로:
- 파일 이름을
StartupHotkeys.txt로 저장하고 덮어쓰기(Overwrite) 동의
📌 3. 수동으로 핫키 파일 수정하기
ZBrush는 핫키 설정을 텍스트 파일로 저장합니다.
따라서 직접 편집하여 커스텀 핫키를 만들 수도 있습니다.
🔹 핫키 파일 수정 방법
StartupHotkeys.txt파일을 메모장(Notepad) 또는 다른 텍스트 편집기로 엽니다.- 필요한 핫키를 추가하거나 수정 후 저장합니다.
💡 아래 핫키 파일을 그대로 복사해서 사용 가능!
✅ 위 내용을 StartupHotkeys.txt에 붙여넣으면 자동으로 적용됩니다.
✅ 혹은 제공된 StartupHotkeys.txt 파일을 다운로드해서 덮어쓰기하면 됩니다.
📌 4. 결론
🔹 ZBrush에서 핫키를 설정하면 브러시 변경 속도가 훨씬 빨라집니다.
🔹 핫키는 'Ctrl + Alt' + 클릭 후 원하는 키 입력으로 간단하게 설정 가능!
🔹 설정 후 반드시 Preferences > Hotkeys > Save로 저장해야 유지됩니다.
🔹 핫키 파일(StartupHotkeys.txt)을 직접 수정해서도 설정 가능
🔥 핫키를 활용하면 ZBrush 조각 작업이 훨씬 편리해집니다! 🚀







.png)
0 댓글
이 글에 대한 생각이나 궁금한 점을 남겨주세요. 여러분의 댓글은 큰 힘이 됩니다! 🙌