문서 스캐너, 공유 폴더 및 오프라인 액세스와 같은 중요한 기능을 통해 이 파일 호스팅 서비스가 필요합니다. 클라우드 서비스가 얼마나 유용한 지 생각해 보면 내 iPhone 및 iPad의 iOS 12에서 파일 보관함에 파일을 추가하여 모든 내 문서에 빠르게 액세스하여 기본 파일 관리자에서 바로 수정하고 공유 할 수 있습니다.
이 유명한 클라우드 서비스의 충실한 사용자인 경우 파일 관리자에 문서를 추가하여보다 효율적으로 문서를 관리 할 수 있습니다. 한 가지 알아야 할 점은 이 프로세스가 지원되는 모든 파일 호스팅 앱에 적용된다는 것입니다.
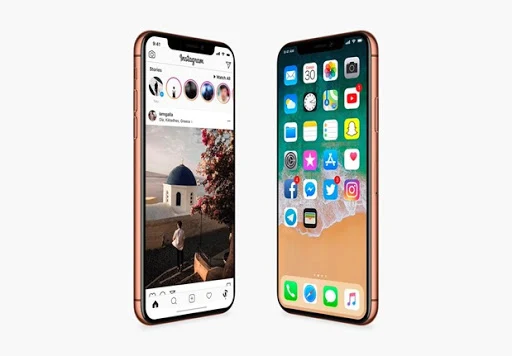
iOS 12을 실행하는 iPhone 및 iPad의 파일 앱에 추가하는 방법
먼저 iOS 기기에 Dropbox를 이미 설치하고 로그인했는지 확인하십시오.
1 단계. iOS 기기에서 파일 앱 실행.

3 단계. 이제 오른쪽 상단의 수정 을 탭해야합니다 .

4 단계. 다음 으로 Dropbox 옆의 스위치를 토글 → 마지막으로 화면의 오른쪽 상단 모서리에 있는 완료를 누릅니다 .
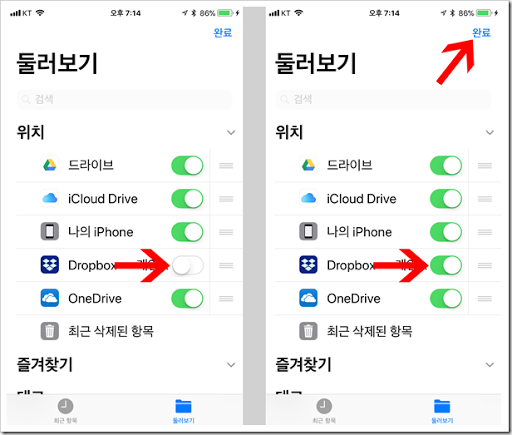
위치를 재정렬하려면 작은 수평선을 길게 터치하고 원하는 위치로 끕니다.

iOS 12의 파일 앱에서 보관 용 계정을 삭제하는 방법
파일 앱에서 클라우드 서비스를 더 이상 사용하지 않으려면 쉽게 제거 할 수 있습니다.
참고 : 동일한 단계를 사용하여 파일 관리자 앱에서 클라우드 서비스를 제거 할 수 있습니다.
1 단계. 파일 열기 → 찾아보기 탭 → 편집을 누르 십시오.

2 단계. 이제 Dropbox 옆의 스위치 를 끄고 오른쪽 상단의 완료 를 탭 하여 확인하십시오.
도움이 되셨으면 좋겠습니다.










0 댓글
이 글에 대한 생각이나 궁금한 점을 남겨주세요. 여러분의 댓글은 큰 힘이 됩니다! 🙌